Các cách truy cập Yahoo Mail an toàn
Theo mặc định,
Yahoo Mail chặn quyền truy cập từ các ứng dụng lỗi thời có thể khiến tài khoản của bạn dễ bị tấn công. Nếu chúng tôi đã gửi cho bạn một email thông báo rằng ứng dụng của bạn đang sử dụng các giao thức bảo mật lỗi thời hoặc bạn không thể đăng nhập từ một ứng dụng cũ hơn, thì bạn vẫn có một số tùy chọn dành cho mình.
Lỗi mật khẩu và vấn đề truy cập
Nếu cố gắng sử dụng Yahoo Mail trong ứng dụng email của bên thứ ba sử dụng công nghệ đăng nhập kém an toàn hơn, bạn có thể nhận được thông báo lỗi "Mật khẩu máy chủ đã thay đổi" hoặc "Xác thực không thành công". Điều này là do các ứng dụng email đó sử dụng các giao thức bảo mật lỗi thời và quyền truy cập của các ứng dụng đó vào Yahoo Mail bị tắt theo mặc định.
Sử dụng một tùy chọn bảo mật để truy cập Yahoo Mail
Đừng lo! Bạn có các tùy chọn để duy trì bảo mật cho Yahoo Mail và không bị gián đoạn:
- Sử dụng mật khẩu ứng dụng.
- Sử dụng trang web Yahoo Mail: vn.mail.yahoo.com.
- Cài đặt ứng dụng Yahoo Mail trên thiết bị Android hoặc iOS của bạn.
- Giữ ứng dụng hiện tại của bạn, nhưng làm theo các bước bên dưới để đảm bảo rằng ứng dụng đồng bộ với phương pháp đăng nhập bảo mật của chúng tôi. Vui lòng lưu ý, không phải tất cả các ứng dụng email bên thứ ba đều được hỗ trợ.
Tiếp tục sử dụng ứng dụng email bên thứ ba theo cách bảo mật
Sử dụng mật khẩu ứng dụng
Nếu sử dụng tính năng xác minh hai bước của Yahoo, Khóa Tài khoản hoặc ứng dụng email cũ hơn, bạn có thể cần dùng mật khẩu dành riêng cho ứng dụng để truy cập Yahoo Mail. Tìm hiểu cách tạo mật khẩu ứng dụng bên thứ ba và nhớ rằng mật khẩu ứng dụng chỉ hợp lệ đối với ứng dụng mà chúng được tạo và vẫn hợp lệ cho đến khi bạn đăng xuất hoặc xóa quyền truy cập vào ứng dụng. Khi đó, bạn sẽ cần tạo một mật khẩu ứng dụng mới.
Thông tin thêm về các nền tảng bên thứ ba cụ thể
Nếu bạn muốn tiếp tục truy cập email Yahoo trên ứng dụng email bên thứ ba hiện tại của bạn, bao gồm ứng dụng email mặc định trên điện thoại di động, vui lòng xem chi tiết bên dưới về cách đảm bảo ứng dụng đồng bộ với phương pháp đăng nhập mới nhất.
Truy cập thư qua Apple iOS
Xóa tài khoản Yahoo của bạn, rồi thêm lại vào ứng dụng email Apple trên thiết bị di động của bạn. Khi bạn thêm lại tài khoản, hãy tìm logo của nhà cung cấp Yahoo để kích hoạt phương thức đăng nhập an toàn.
Truy cập thư qua Apple Mail trên Mac OS
Xóa tài khoản Yahoo của bạn, rồi thêm lại vào Apple Mail trên máy Mac. Khi bạn thêm lại tài khoản, hãy tìm logo của nhà cung cấp Yahoo để kích hoạt phương thức đăng nhập an toàn.
Truy cập thư qua Ứng dụng Gmail trên thiết bị di động
Xóa tài khoản Yahoo của bạn, rồi thêm lại vào Gmail để kích hoạt phương thức đăng nhập an toàn. Đọc thêm trên Google về cách xóa và thêm lại tài khoản.
- Ở góc trên bên phải, nhấn vào biểu tượng Hồ sơ.
- Nhấn vào Quản lý tài khoản để xóa tài khoản.
- Nhấn vào Thêm một tài khoản khác để thêm lại tài khoản.
- Nhấn vào Yahoo để thiết lập lại tài khoản.
Truy cập thư qua Outlook.com
Sử dụng mật khẩu ứng dụng để đăng nhập lần đầu. Tìm hiểu cách tạo mật khẩu ứng dụng bên thứ ba. Để biết thêm thông tin về cách kết nối tài khoản, hãy truy cập trang web trợ giúp của Microsoft.
- Vào Cài đặt ở góc trên bên phải | chọn Cài đặt tài khoản.
- Ở cuối ngăn hiển thị, chọn Xem tất cả cài đặt Outlook.
- Chọn Thư | Đồng bộ thư.
Truy cập thư qua Outlook Desktop
Kể từ tháng 5 năm 2020, Outlook Desktop chưa hỗ trợ phương thức đăng nhập an toàn Oauth2 cho tài khoản Yahoo. Thành viên Yahoo cần tạo và sử dụng mật khẩu ứng dụng bên thứ ba để đăng nhập an toàn.
Truy cập thư qua Outlook dành cho Mac
Kể từ tháng 5 năm 2020, Outlook dành cho Mac chưa hỗ trợ phương thức đăng nhập an toàn Oauth2 cho tài khoản Yahoo. Thành viên Yahoo cần tạo và sử dụng mật khẩu ứng dụng bên thứ ba để đăng nhập an toàn.
Truy cập thư qua Samsung Mail
Xóa tài khoản Yahoo của bạn, rồi thêm lại vào ứng dụng email Samsung trên thiết bị di động. Khi bạn thêm lại tài khoản, hãy tìm logo Yahoo để kích hoạt phương thức đăng nhập an toàn. Để biết thêm thông tin về cách kết nối tài khoản, hãy truy cập trang web của Samsung.
- Mở Cài đặt Android.
- Nhấn vào Tài khoản và sao lưu | Tài khoản.
- Xóa tài khoản email hiện tại, sau đó thêm lại.
- Nhấn vào Thêm tài khoản | Email.
- Nhấn vào logo Yahoo để kích hoạt phương pháp đăng nhập bảo mật.
Truy cập thư qua Thunderbird
Xóa tài khoản Yahoo của bạn và thiết lập lại tài khoản trong ứng dụng email Thunderbird.
- Vào Công cụ | Cài đặt tài khoản.
- Chọn tài khoản của bạn trong danh sách.
- Vào Thao tác với tài khoản ở góc dưới bên trái.
- Nhấp vào Xóa tài khoản.
- Nhấp vào Thêm tài khoản và nhập địa chỉ email và mật khẩu.
- Thunderbird sau đó sẽ tự động kích hoạt phương pháp đăng nhập bảo mật cho bạn.
Truy cập thư qua Windows Mail
Xóa tài khoản Yahoo của bạn, rồi thêm lại vào Windows Mail để kích hoạt phương thức đăng nhập an toàn. Để biết thêm thông tin về cách kết nối tài khoản, hãy truy cập trang web trợ giúp của Microsoft.
- Từ ngăn điều hướng, nhấp vào Cài đặt.
- Nhấp vào Quản lý tài khoản | chọn Thêm tài khoản.
- Trong "Chọn tài khoản", nhấn vào logo Yahoo để kích hoạt phương thức đăng nhập bảo mật.
Truy cập thư qua Ứng dụng khác
- Nếu có thể, hãy sử dụng ứng dụng Yahoo Mail hoặc mail.yahoo.com. Vì Yahoo sở hữu các dịch vụ này, chúng tôi có thể đảm bảo rằng bạn luôn sử dụng công nghệ đăng nhập bảo mật nhất khi truy cập email.
- Nếu bạn muốn tiếp tục sử dụng ứng dụng email không phải của Yahoo, hãy thử xóa và thêm lại tài khoản của bạn. Hãy tìm logo Yahoo khi bạn thiết lập lại tài khoản để kích hoạt phương pháp đăng nhập bảo mật.
- Nếu việc xóa và thêm lại tài khoản không có tác dụng, hãy tạo mật khẩu ứng dụng bên thứ ba để truy cập vào tài khoản của bạn.

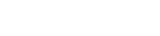 help
help